Windows10のシャットダウン方法は色々あり、一般的には画面左のスタートボタンからシャットダウンさせると思いますが、キーボードの「Alt」+「F4」キーでシャットダウンさせる方法もあります。
キーボードの「Alt」+「F4」を押すと、画像のような画面が出てきますので、「シャットダウン」を選択するとPCがシャットダウンします。

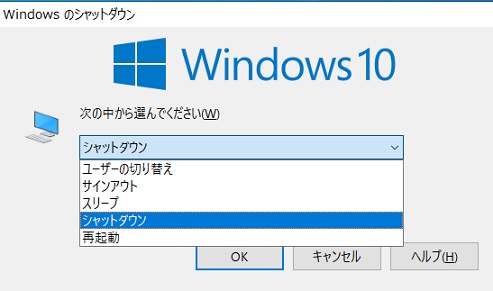
シャットダウン以外にも、
・ユーザーの切り替え
・サインアウト
・スリープ
・再起動
が可能です。
Windows10のシャットダウン方法は色々あり、一般的には画面左のスタートボタンからシャットダウンさせると思いますが、キーボードの「Alt」+「F4」キーでシャットダウンさせる方法もあります。
キーボードの「Alt」+「F4」を押すと、画像のような画面が出てきますので、「シャットダウン」を選択するとPCがシャットダウンします。

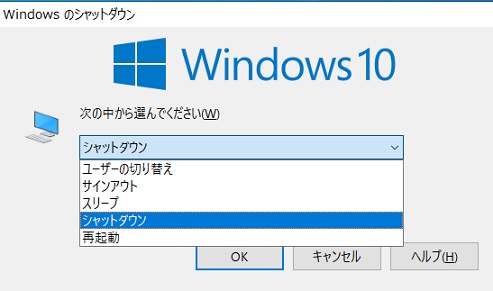
シャットダウン以外にも、
・ユーザーの切り替え
・サインアウト
・スリープ
・再起動
が可能です。
Windows10でダークモードが使えるようにもなりましたが、「Windows 10 May 2019 Update」からは、ライトテーマも使うことができるようになりました。ここではライトテーマにする設定方法を紹介しています。
0. 前提として Windows Updateで「Windows 10 May 2019 Update(1903)」を適用してください。
1. 右クリックでメニューを出して、「個人用設定」をクリックする
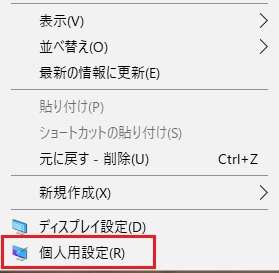
2. 設定メニューの「テーマ」をクリック
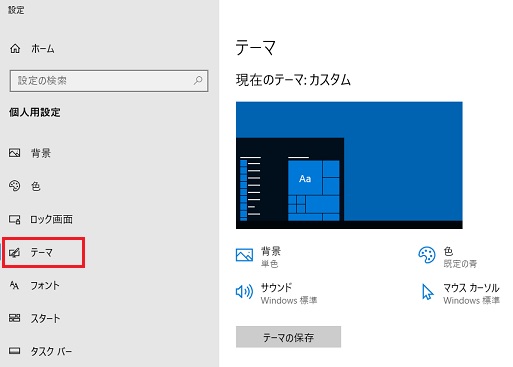
3. 「テーマの変更」で、「Windows(ライト)」を選択する
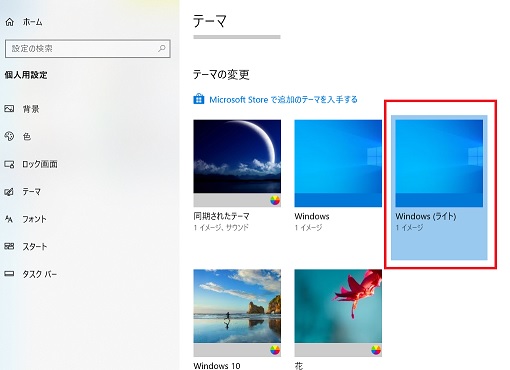
適用すると通常のテーマより明るく白っぽいカラーになります。
Windows10の設定からダークモードを有効、無効化できるようになりました。その方法を紹介しています。
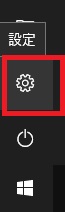
2. 「個人用設定」をクリック
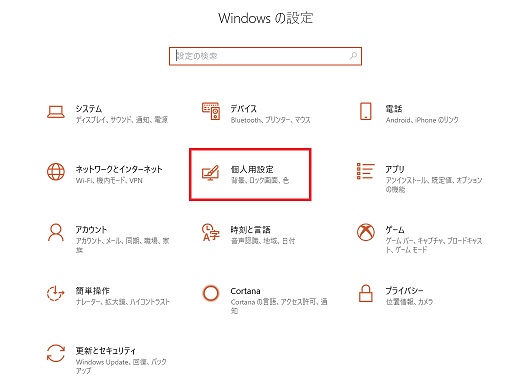
3. 「色」をクリック
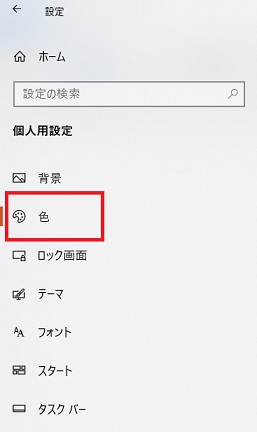
4. 「色」の設定画面の「その他のオプション」の「既定のアプリモードを選択する」がダークモードの設定項目です。
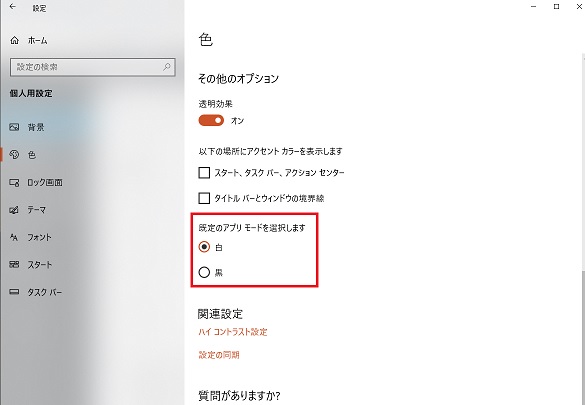
「白」を選択していると背景は画像のように白がベースとなり、「黒」を選択するとダークモードが有効となります。
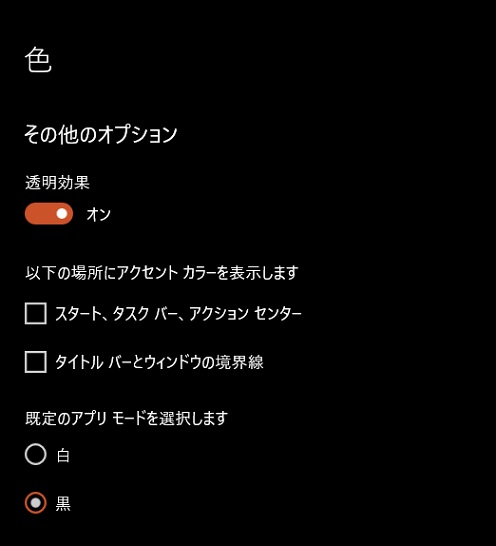
パソコンにOSをインストールする際に必要となってくるプロダクトキーですが、自分の使っているWindows10のパソコンのプロダクトキーを確認する方法を紹介しています。
以前のWindowsでしたらプロダクトキーはレジストリに記録されていたのですが、現在ではもう保存されていません。
また、Windows10のOSの設定からプロダクトキーの確認をする方法もどうやらないようです。
そこでプロダクトキーを確認できるフリーソフトを利用します。
1.下記リンクのサイトから「Windows Product Key Viewer」をダウンロードする
http://www.rjlsoftware.com/software/utility/winproductkey/download.shtml
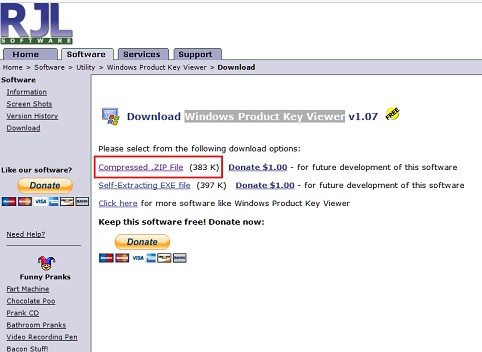
画像赤枠内の「Compressed .ZIP File」をクリックするとダウンロードできます。
ダウンロードしたファイルは「winproductkey.zip」というファイル名です。
2.ファイルを解凍して「winproductkey.exe」を実行する
フォルダ内は画像のようになっています。
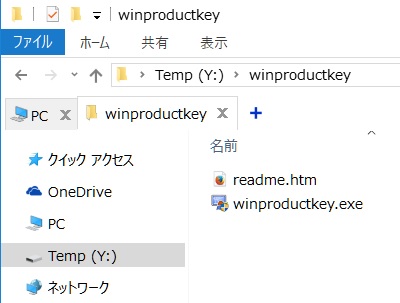
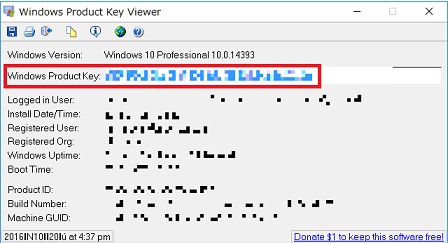
「winproductkey.exe」を実行すると、プロダクトキーの記載された画面が出てきます。
画像赤枠のWindows Produkt Keyの欄にあなたのwindows10のプロダクトキーが記載されています。
英数字で「○○○○○-○○○○○-○○○○○-○○○○○-○○○○○」と表示されているはずです。
Windows Produkt Keyの下の項目はユーザーネームやWindows10をインストールした日、プロダクトIDなどのパソコンの情報が諸々記載されています。
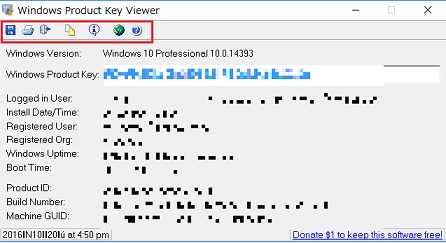
ソフト左上のアイコンは、左から「テキストファイルに保存する」、「印刷する」、「寄付する」、「クリップボードにコピーする」、以下の3つはソフト情報でサイトへのリンクとなっています。
テキストファイルに保存したり、印刷やメモをしておけば今後ソフトを起動せずともプロダクトキーの内容を保存することできますので、保存したい場合は必要に応じてするとよいでしょう。
一つ注意点として、ソフトを終了させると画像のような「寄付をする、しない」の画面が出ます。

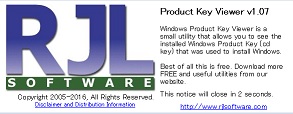
「Yes」をクリックすると寄付画面がブラウザで表示され、「No」をクリックするとソフト情報のロゴが出ますが10秒間経ったら消えるようになっていますのでご安心を。
また、メッセージのバターンが数種類あるらしく「Yes」「No」の以外の文字が出ますが、どちらを押しても「寄付をする」画面か「ソフトのロゴ」になりますので落ち着いて閉じてください。
ソフトのロゴの場合は先述の通り10秒待てば自動的に閉じますので待ちましょう。
寄付は任意ですので、寄付をしたい場合は手続きのページからしてください。
ソフトはインストール形式ではありませんので、削除したい場合は終了したらフォルダごと削除すればいいです。
Windows10の標準ソフト(アプリ)にも搭載されている「ペイント」で、画像(写真)にぼかし(モザイク)を入れる方法を紹介しています。
1.「ペイント」を起動して用意した画像を貼る
ペイントの起動方法は、画面下にある「Windows」アイコン(スタートメニュー)をクリック→ プログラムメニュー「Windowsアクセサリ」 → 「ペイント」でいけます
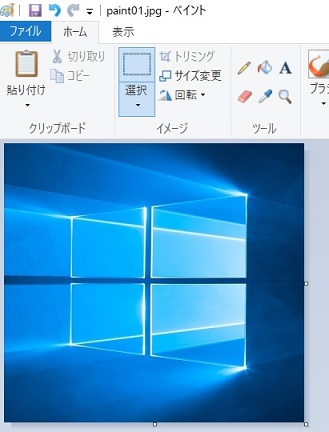
2.メニューの「選択」から「四角形選択」を選び、ぼかしを入れたい部分をクリックしてドラッグさせる(画像のように白い点線で囲みます)
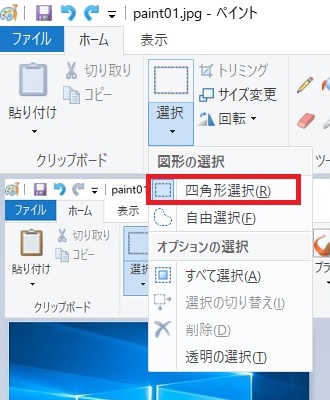
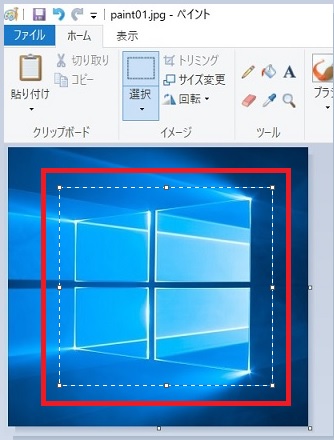
ここから画像にぼかしを入れる方法が主に二通りありますのでお好きな方をお試しください。
どちらも簡単にできます。
3.上記の点線で囲んだ状態からメニューの「サイズ変更」をクリックし、サイズ変更「パーセント」で数値の欄に「20」を入力してOKをクリック。下の画像のように囲んだ部分が小さくなります。
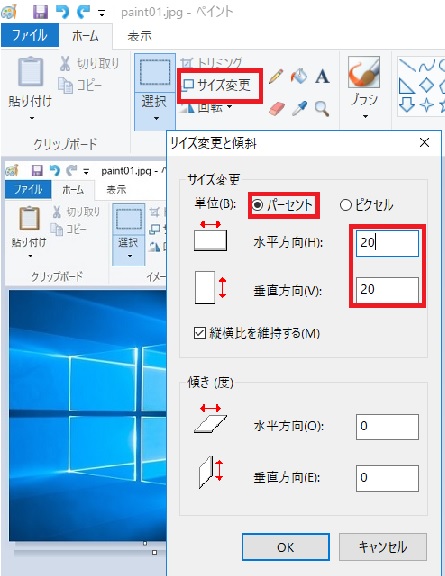
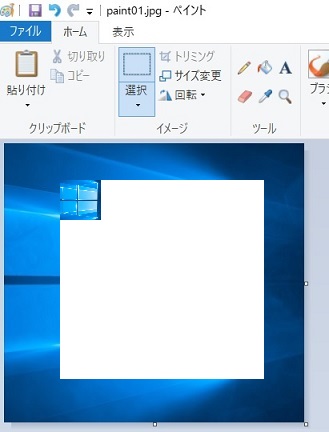
4.その状態から再び「サイズ変更」をクリックして今度は数値「500」を入力してOKをクリック
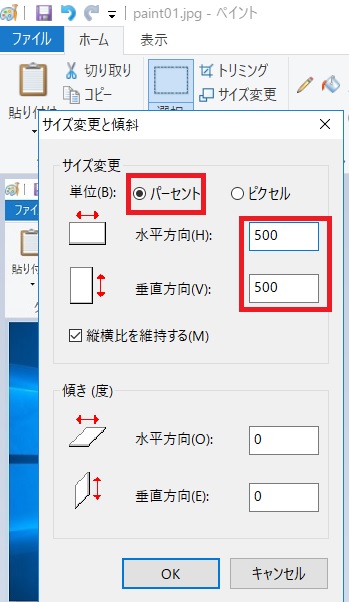
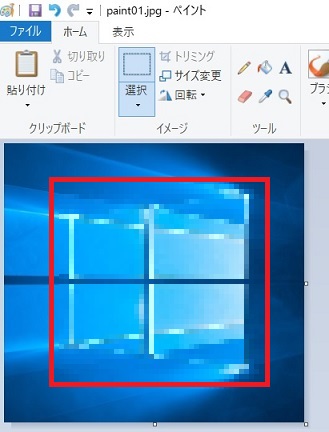
すると指定した部分にぼかし(モザイク)がかかります。
3.上記「2」の点線で囲んだ状態でマウスを四角形の四隅に当てるとカーソルが斜め矢印「←→」になるので、そのままクリックしてドラッグさせて画像のように小さくする
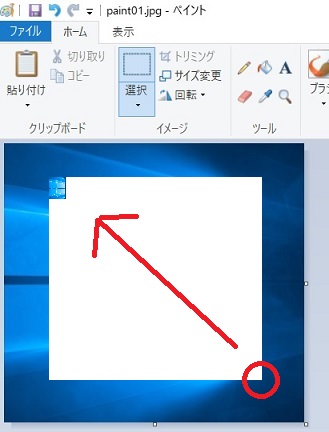
4.「3」の状態のまま再び元の場所へドラッグさせるとぼかしが入った状態になります
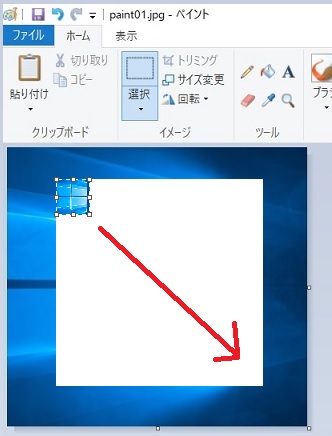
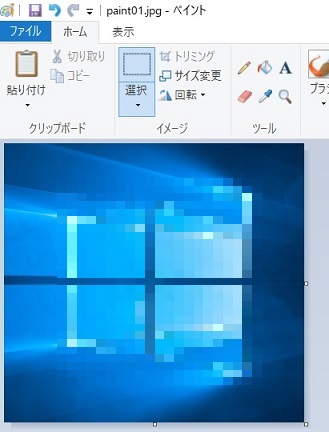
以上で完了です。
「その2」の方法は、画像をピッタリ元の範囲に戻すときにドラッグ作業が難しく感じるかもしれないので慣れが必要ですね。
補足として、もし作業途中に失敗して一つ前の工程に戻したいときはキーボードの「Ctrl + Z」を押せば戻せます。
逆に、「Ctrl + Y」を押せば一つ先の工程に進めます。