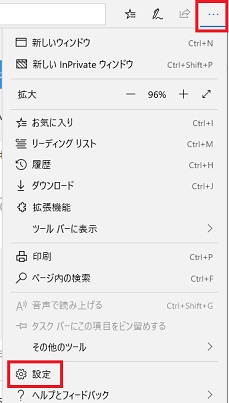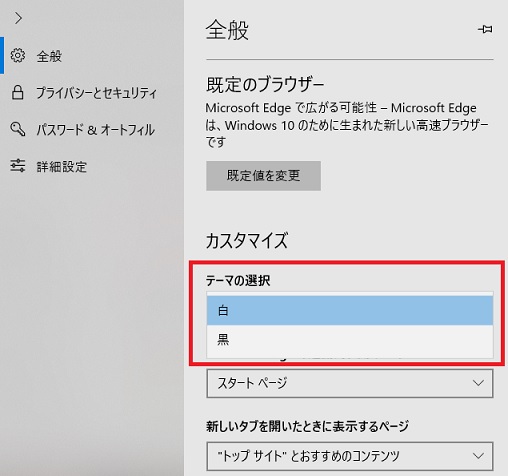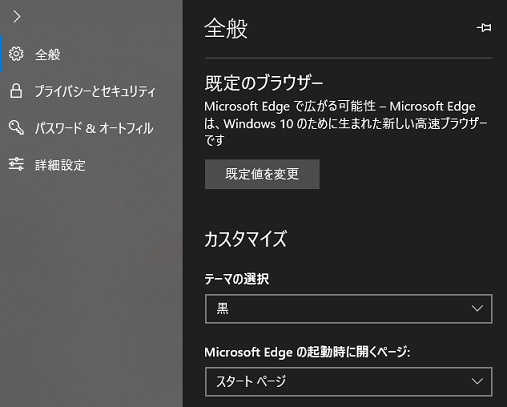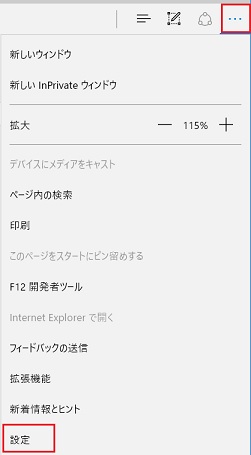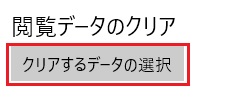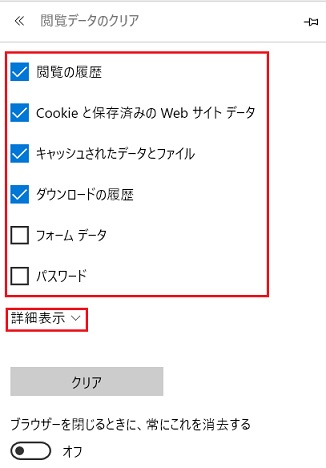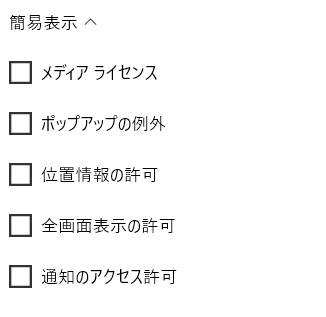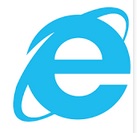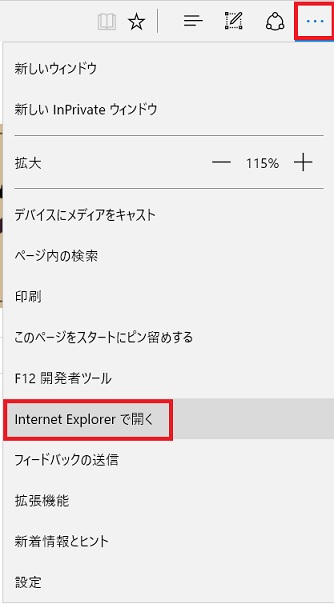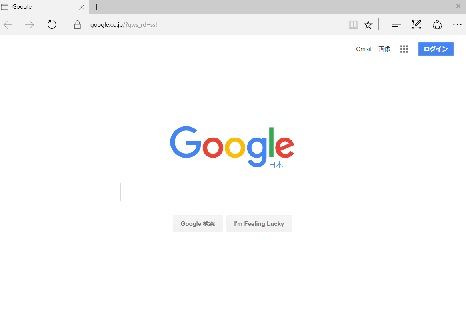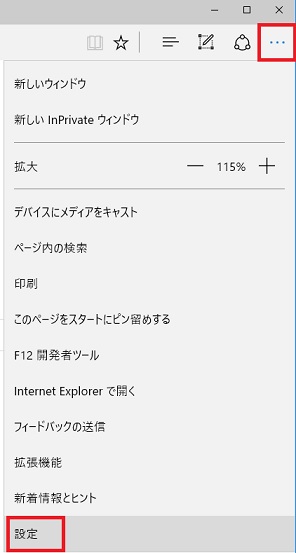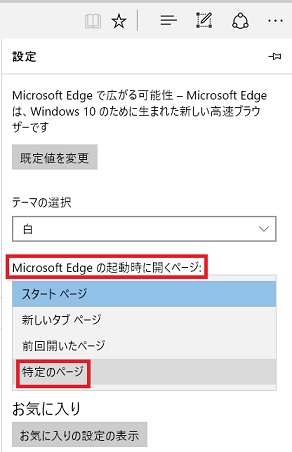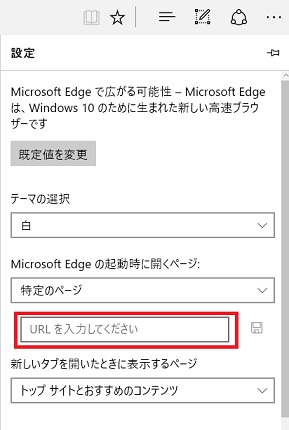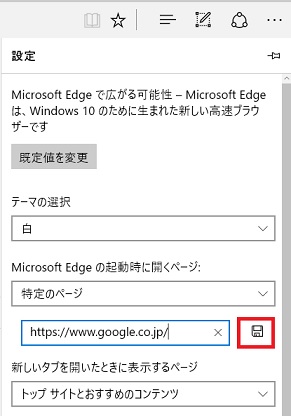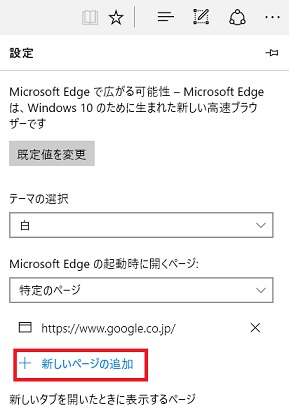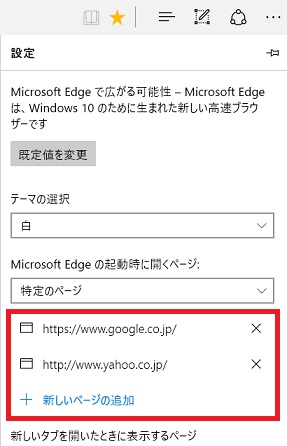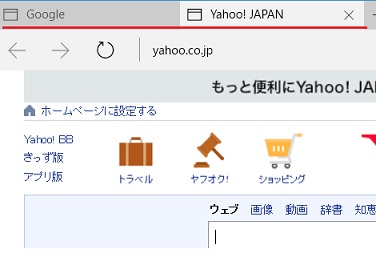Microsoft Edgeでは既定の検索エンジンはBingですが、これをgoogleなどの違うサイト(検索エンジン)に変更する方法を紹介しています。
既定の検索エンジンを変更する
1 「設定」→ 「詳細設定」→ 「アドレスバー検索」の「検索プロバイダーの変更」をクリックする
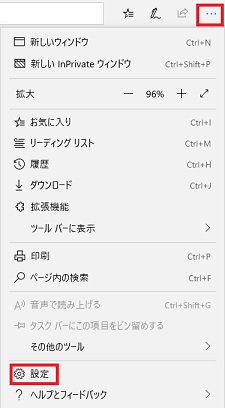
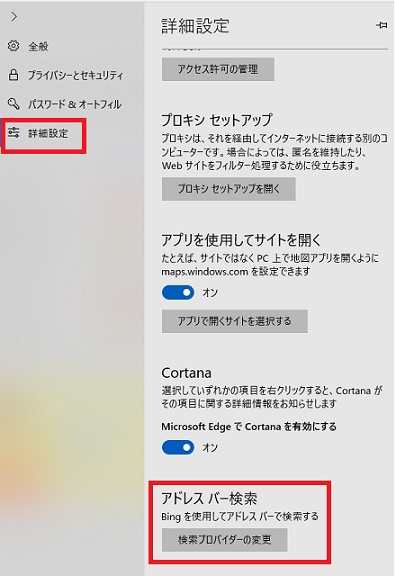
すると以下のような画面になり、Bing(既定)となっています。
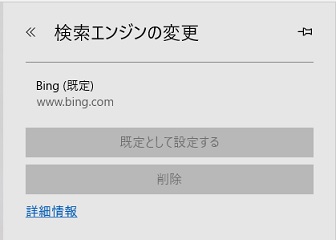
このままではBingのままで、他の検索エンジンに変更することができないので、検索サイトを追加します。
2 Edgeでgoogle、Yahooなどの検索サイトを開く
Edgeのアドレスバーに既定の検索エンジンにしたいサイトのURLを入力するか、「google」「Yahoo検索」など入力して検索してサイトを表示させます。
Yahooの場合は、Yahooのトップページではなく、Yahoo検索のページを表示させないと変更することができません。
google : https://www.google.co.jp/
Yahoo: https://search.yahoo.co.jp/

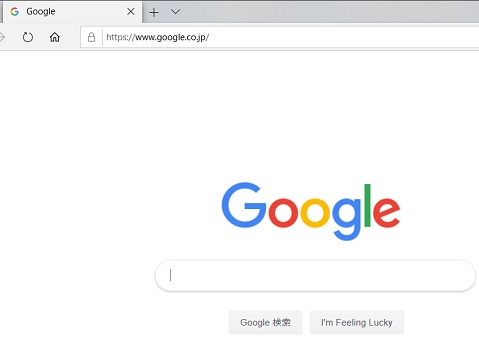
3 検索エンジンで使いたいサイトを表示させたら、手順1の 「設定」→ 「詳細設定」→ 「アドレスバー検索」の「検索プロバイダーの変更」を再び表示させる
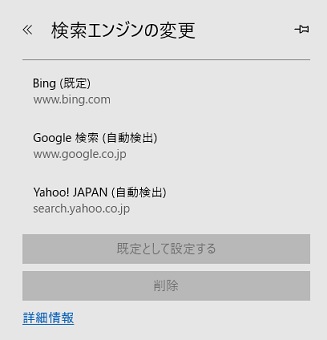
すると、画像のようにBing以外のgoogleやYahooなどの検索エンジンが表示されるので、既定の検索エンジンにしたいサイトを選択して、「既定として設定する」をクリックすれば完了です。
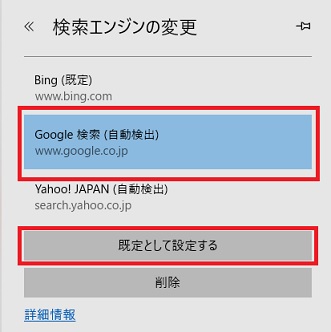
googleにした場合、画像のようにgoogle(既定)となっていればOKです。
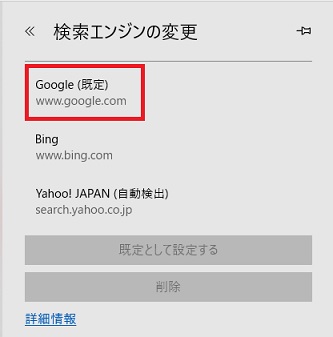
これでEdgeで検索すると、googleでの検索結果が表示されます。
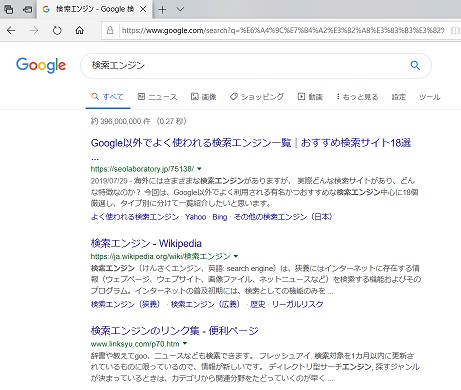
日本ですと、検索することを「ググる」と言うくらい、googleで検索することが既に定着していますが、他のポータルサイトなどを既定の検索エンジンにしたい場合、google、Yahoo以外の「検索エンジンの変更」に自動検出されたサイトを以下に記載してますので、参考にしてください。
Biglobe:https://www.biglobe.ne.jp/
Biglobeサーチ:https://search.biglobe.ne.jp/
楽天Web検索:https://websearch.rakuten.co.jp/
goo:https://www.goo.ne.jp/
@nifty Web検索:https://search.nifty.com/
DuckDuckGo:https://duckduckgo.com/
NAVERまとめ:https://matome.naver.jp/
Qwant:https://www.qwant.com/
Yandex:https://yandex.com/
Search Encrypt:https://www.searchencrypt.com/
StartPage:https://www.startpage.com/
SearX:https://searx.me/
Ask:https://www.ask.com/