Windows10で通常電源をシャットダウンする方法は、スタートから電源→シャットダウンと手間が掛かります。
その行程を少しでも短縮するため、シャットダウンのショートカットをデスクトップに作る方法を紹介しています。
シャットダウンのショートカットをデスクトップに作る
1. デスクトップ上で右クリック→新規作成→ショートカットをクリック
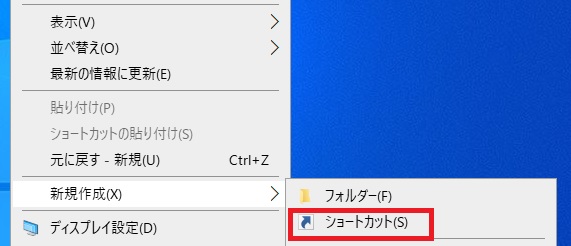
2. ショートカットの作成で「shutdown -s -f -t 0」を入力する
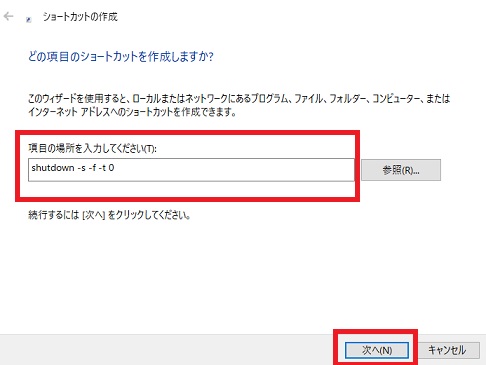
< shutdown -s -f -t 0 >
< >の sから0までの文字列を入力して、「次へ」をクリックしてください。
[補足] 高速スタートアップが有効な場合は、 <shutdown /s /t 0 /hybrid >にしてください。詳細はページ下部に記載しています。
3. ショートカットの名前を付けて完了をクリックする
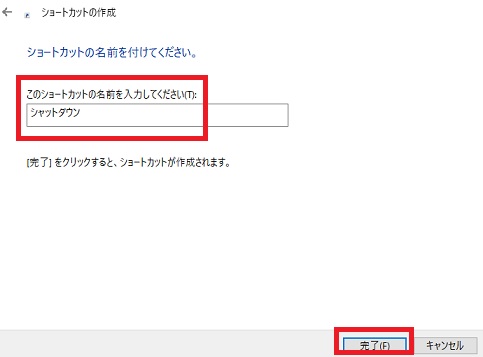

ショートカットの名前は好きな名前にしてください。名前を入力して完了をクリックすると、デスクトップ上にシャットダウンのショートカットが作成されます。
このショートカットをクリックするとシャットダウンされます。
アイコンのデザインを変更する
シャットダウンのショートカットを作成しましたが、そのままでは味気ないデザインのままですので、アイコンのデザインを変更する方法を補足として。
「シャットダウン」のショートカットを右クリックして「プロパティ」をクリック→「アイコンの変更」をクリックする
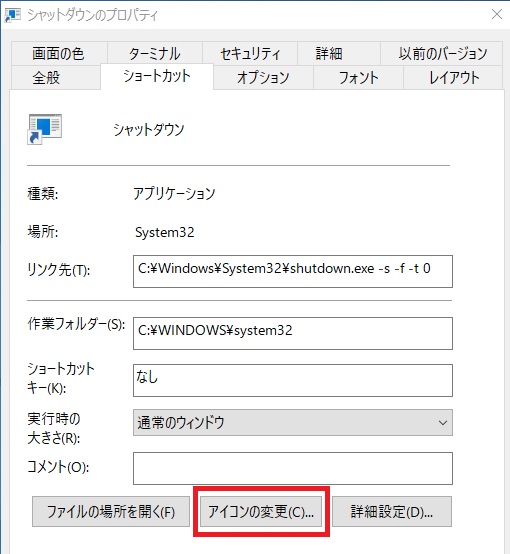
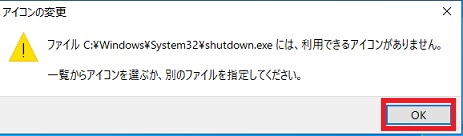
「アイコンの変更」をクリックすると画像のように、
「ファイル C:\Windows\System32\shutdown.exeには、利用できるアイコンがありません。一覧からアイコンを選ぶか、別のファイルを指定してください。」
という文字列が出ますが、そのままOKをクリックしてください。
クリックすると「アイコンの変更」というアイコンの一覧が出ますので、好きなアイコンを選択して「OK]をクリックするとアイコンの変更ができます。
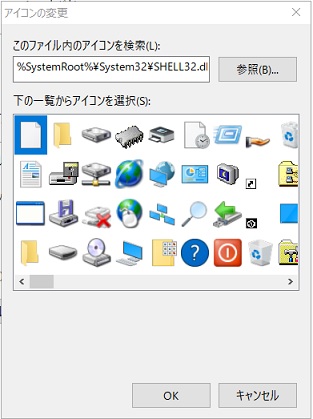
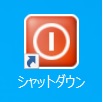
アイコンのデザインは任意で良いですが、Windowsを使っていたらこの電源マークが判り易いではないでしょうか。
タスクバーにピン留めする
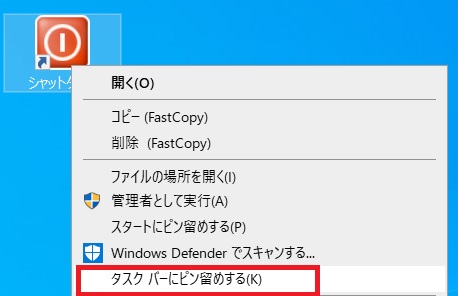
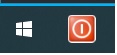
デスクトップ上に作ったシャットダウンのショートカットを右クリックして、「タスクバーにピン留めする」をクリックすると、タスクバー上にシャットダウンのアイコンが表示され、クリックでシャットダウンすることができます。
完全シャットダウンとシャットダウン(高速スタートアップ有効)
ここで紹介しているシャットダウン(コマンド: shutdown -s -f -t 0 )はPCの電源を完全にシャットダウンするものです。
Windows10では、PCのデバイスの状態を保存して次に起動する時に高速化する「高速スタートアップ」という機能が備わっています。
デフォルトの設定ではこの高速スタートアップが有効となっていますので、コマンドの文字入力を、
shutdown /s /t 0 /hybrid
に置き換えてください。
自分のPCの「高速スタートアップ」が有効になっているかは、スタート → Windowsシステムツール → コントロールパネル → ハードウェア → 電源オプションの「電源ボタンの動作の変更」をクリック
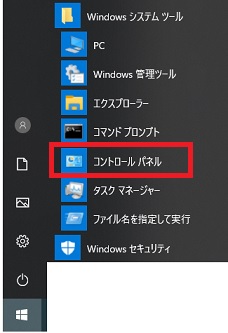
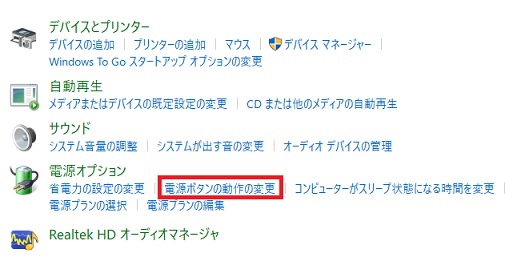
シャットダウン設定に高速スタートアップの項目があり、チェックが入っていれば有効、入っていなければ無効となっています。
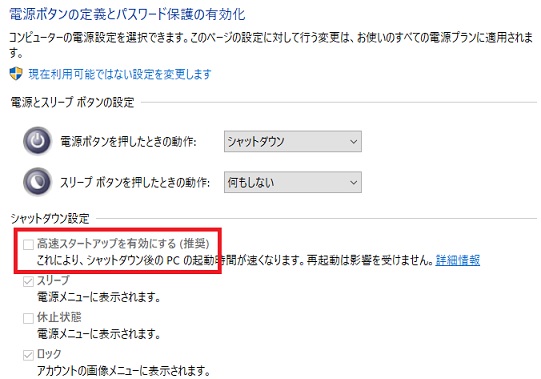
私は高速スタートアップを無効にして、シャットダウンは完全シャットダウンさせています。
理由としては、PCを長時間使わないときは完全に電源を切って、次に使いたいときはPCの状態をリフレッシュさせた状態で使いたいからと、起動ドライブにはSSDを使用しているため、PCの起動にはそれほど時間がかからないためです。
厳密に見たら高速スタートアップのほうが速いのかもしれませんが、前回終了時のデバイスの状態と同じ状態で起動しなければならず、外付けハードディスクなどのデバイスを使用してて、外したとか状態に変化があった場合に不具合等が起きる可能性があるためデメリットもあります。(高速スタートアップのデメリットについてはググってください。)
高速スタートアップを有効にするか無効にするかはPCの使用状況に応じて決めればいいと思います。