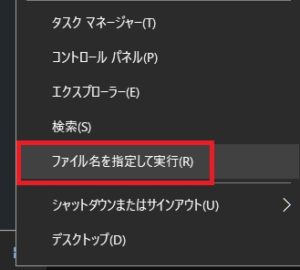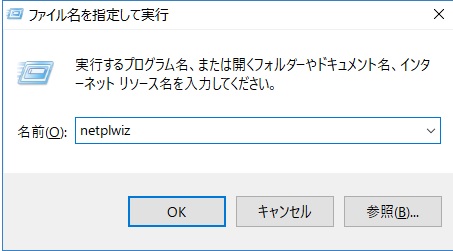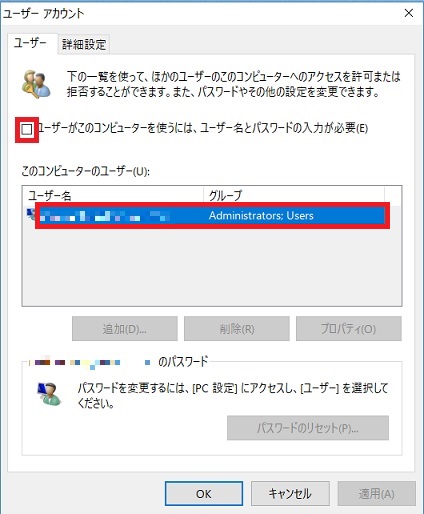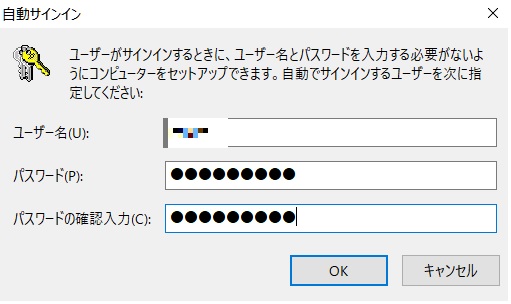Windows10を使用しているとウィンドウの枠が7や8のときに比べて太くなったのが気になったので、ここではウィンドウ枠の幅を変更する方法を紹介しています。
ウィンドウ枠の幅の変更手順
※レジストリの値を変更するので自己責任でお願いします
1.「ファイル名を指定して実行」を表示させ「regedit」と入力してOKをクリック、レジストリエディターを起動する
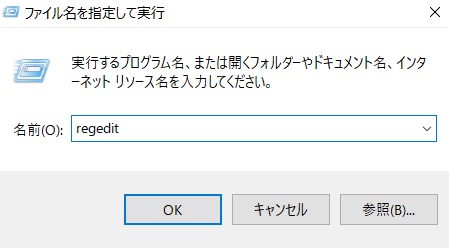
「ファイル名を指定して実行」の表示方法
(画面左下の「Windows」キーを右クリックするか、キーボードの「Windowsキー」を押しながら「R」を押す)
2.レジストリエディターを起動させたら以下の値を表示させる
HKEY_CURRENT_USER → Control Panel → Desktop → WindowMetrics → PaddedBorderWidth
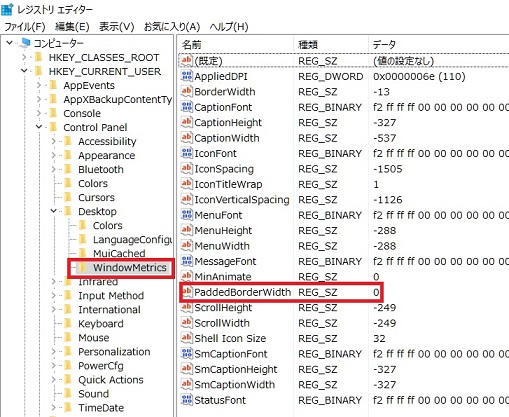
3.「PaddedBorderWidth」のところをダブルクリックして「文字列の編集」を表示させ、「値のデータ」の数値を変更する
デフォルトですと「-65」ですが、ここでは「0」を入力しています
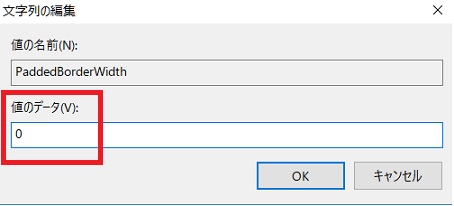
パソコンを再起動させればウィンドウ枠の幅が細くなっているはずです。