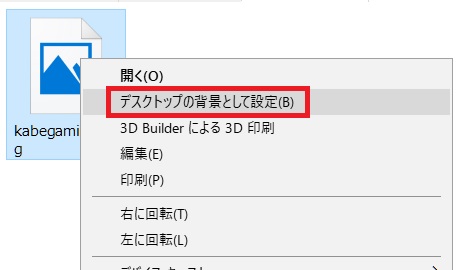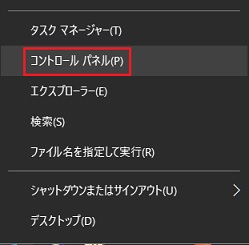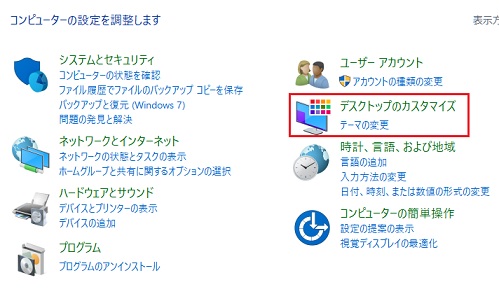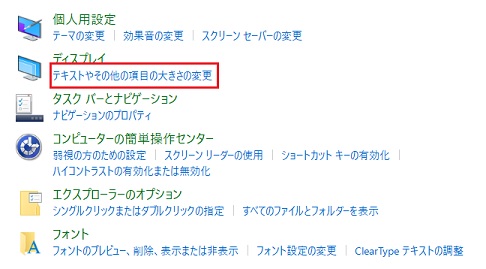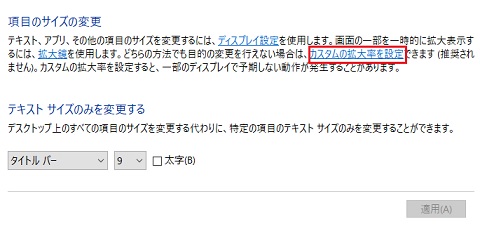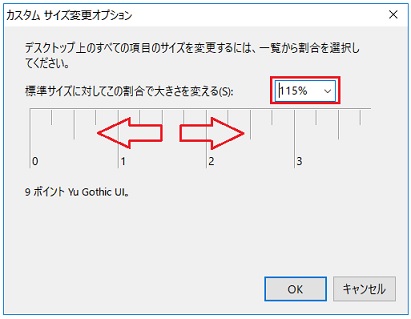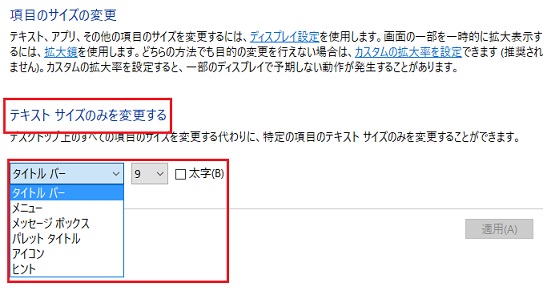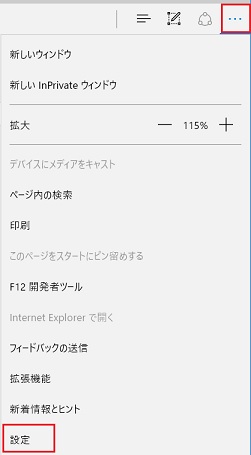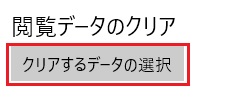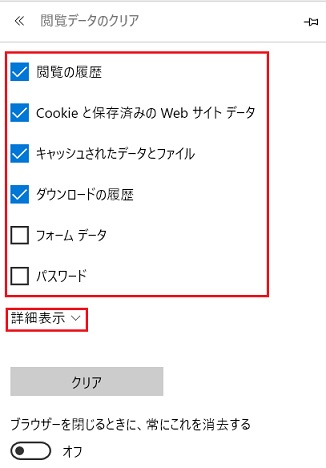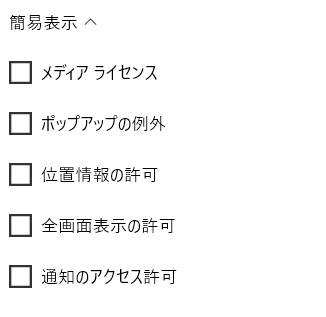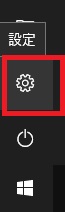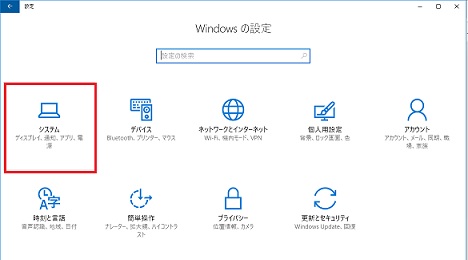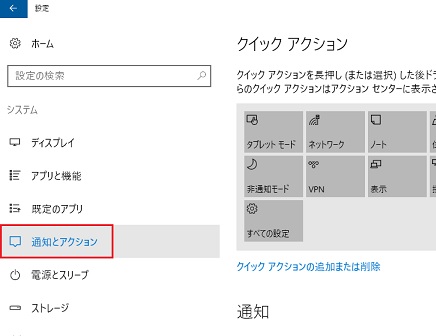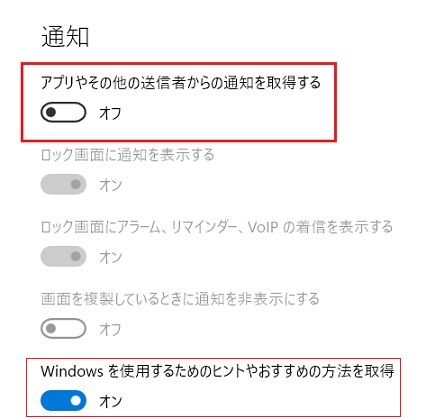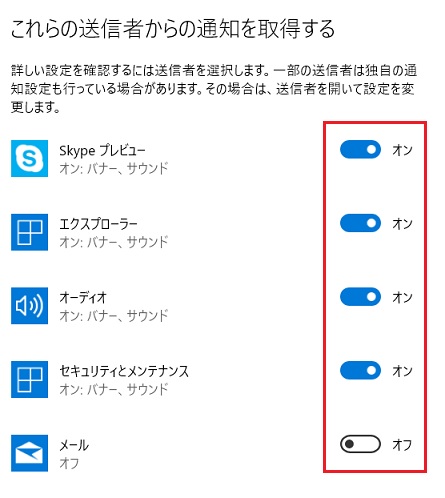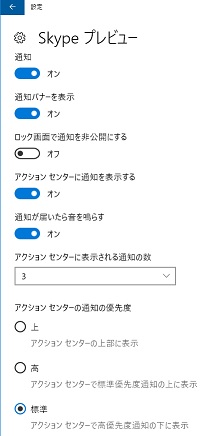Windows10でデスクトップに「PC」や「ゴミ箱」などのアイコンが表示されなくて、アクセスする時にエクスプローラを経由して表示させるなど困る場合があると思いますが、ここではデスクトップに「PC」や「ゴミ箱」などのアイコンを表示する方法を紹介しています。
「PC」や「ゴミ箱」などのアイコンを表示させる手順
まず前提として「デスクトップにアイコンを表示させる」設定をしているか確認してください。
確認方法は、デスクトップ上で右クリックをして、「表示」 → 「デスクトップ アイコンの表示」にチェックを入れます。
これにチェックを入れてないと、デスクトップにアイコンが表示されません。
![]()
1.デスクトップ上で右クリックして「個人用設定」をクリック
![]()
2.「テーマ」 → 「デスクトップアイコンの設定」をクリックする
![]()
3.「デスクトップ アイコンの設定」が出てくるので、表示させたい項目にチェックを入れてOKをクリックする
・コンピュータ
・ゴミ箱
・ユーザーのファイル
・コントロールパネル
・ネットワーク
![]()
![]()
設定を完了すると上記画像のように「PC(コンピュータ)や「ゴミ箱」のアイコンが表示されるようになり、アクセスしやすくなります。
アイコンの変更
表示されているアイコンのデザインを変更をしたい場合には、「3」の「デスクトップ アイコンの設定」で、「変更したいアイコン」を選択してから「アイコンの変更」をクリックすると、画像のように画像一覧が出てきますので、そこから好みのデザインを選んで変更することができます。
![]()
![]()
2枚目の画像では、現在使用しているアイコンが赤枠四角で、それを赤枠丸に変更しようしとしています。