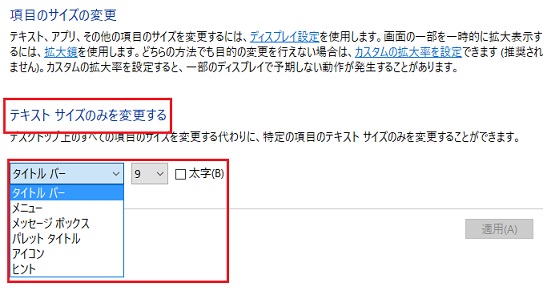Windows10を高解像度のモニタで使用していると、デフォルトの設定では文字サイズが小さく感じると思いますが、ここでは設定で文字サイズの大きさを変更する方法を紹介しています。
文字サイズ変更の手順
1.スタートメニュー(Windowsロゴ)を右クリックして「コントロールパネル」 → 「デスクトップのカスタマイズ」 → 「テキストやその他の項目の大きさの変更」をクリックする
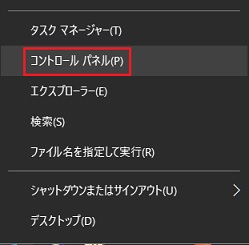
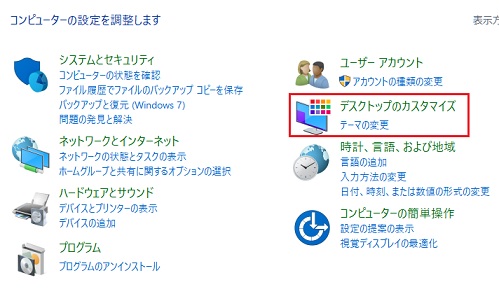
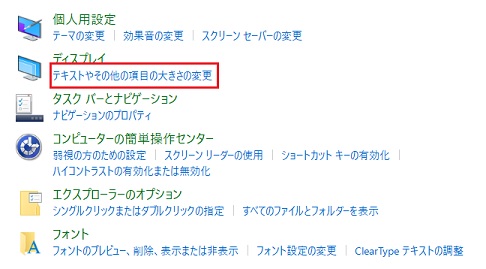
2.項目のサイズの変更の「カスタムの拡大率を設定」をクリックする
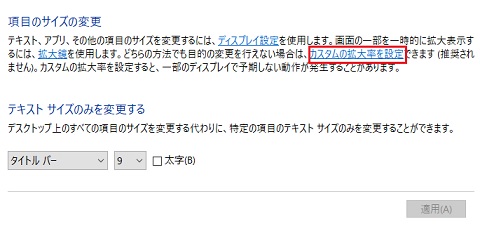
3.赤枠四角の中に直接数字を入力するか、目盛りのところに手のマークが出るので、そこで左右ドラッグで入力したい数値を決めます。
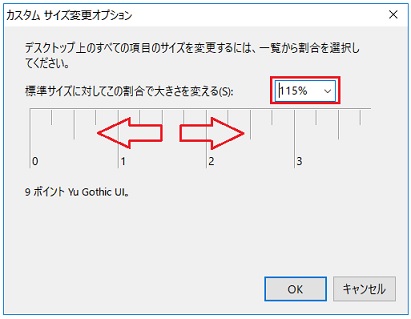
サインアウトしてからのサインイン、もしくは再起動をすると設定が反映されます。
私はフルHD(1920 x 1080)のモニタで115%の設定で使用しています。
また、タイトルバーやメニューなどのテキストサイズのみを変更したい場合は、「2」の項目のサイズの変更にある「テキスト サイズのみを変更する」から変更したい項目を選んで変更すると良いでしょう。