Windows10でコントロールパネルを開くには、「スタートメニュー」→「Windowsシステムメニュー」内にあるコントロールパネルをクリックすれば開けますが、正直手間が掛かります。
そこで、デスクトップ上にコントロールパネルのアイコンを表示させる方法や手早くコントロールパネルを開く方法をここでは紹介しています。
コントロールパネルのショートカットをデスクトップに表示させる
Windowsを使っていてソフト(アプリ)を起動させる場合、やはりデスクトップのショートカットから起動させる場合が一番速いと思われます。コントロールパネルのショートカットもデスクトップに表示させましょう。
1. デスクトップ上で右クリック「個人用設定」をクリックする
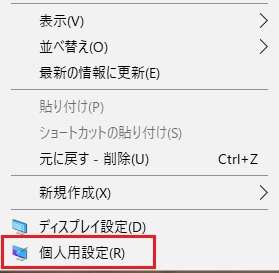
2. メニューの「テーマ」から「デスクトップのアイコンの設定」をクリックする
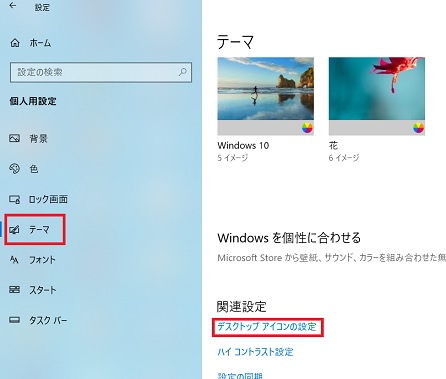
3. デスクトップアイコンの設定で、「コントロールパネル」にチェックを入れて「適用」→ 「OK」をクリックする
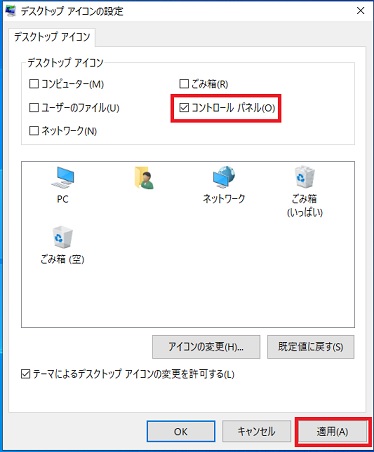
これでデスクトップ上にコントロールパネルのアイコンが表示され、クリックすると起動します。
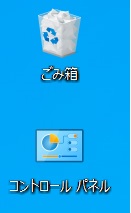
他にタスクバーにピン留めしたり、スタートにピン留めする方法も紹介します。
タスクバーにピン留めする
1 . 「スタートメニュー」→ 「Windowsシステムメニュー」→ 「コントロールパネル」を右クリック
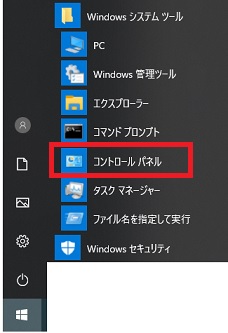
2. 「コントロールパネル」を右クリック → 「タスクバーにピン留めする」をクリック
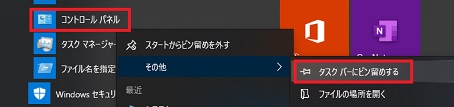
これでタスクバーに「コントロールパネル」のアイコンがピン留めされるようになり、クリックすればコントロールパネルが起動します。
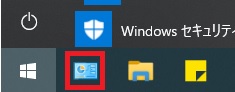
スタートにピン留めする
1 . 「スタートメニュー」→ 「Windowsシステムメニュー」→ 「コントロールパネル」を右クリック
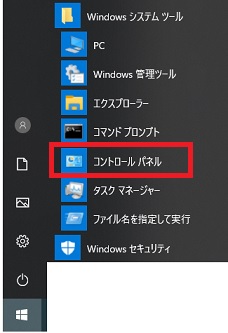
2. 「コントロールパネル」を右クリックして「スタートにピン留めする」をクリックする
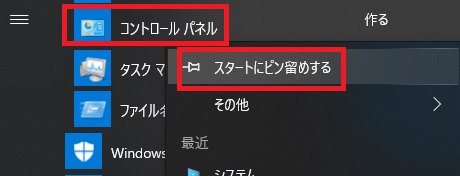
スタート画面右側にコントロールパネルが表示されるようになるので、コントロールパネルのアイコンをドラッグして好きな場所に配置できます。
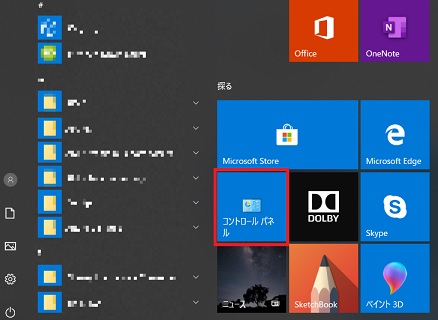
デスクトップ上にショートカットを作らない。また、タスクバーのスペースをコントロールパネルに費やしたくない場合、2ステップにはなりますけど、スタート画面にコントロールパネルのアイコンを表示させる方法が手早いです。
その他にコントロールパネルを起動させる方法として、
・「スタート」右クリック →「ファイル名を指定して実行」に「control」を入力して起動
・タスクバーに「検索ボックス」を表示させている場合、「cont」を入力すれば検索結果に「コントロールパネル」が表示されるのでクリックで起動
・windowsキー + pauseキーで表示されたシステムの画面の上部の「コントロールパネル」をクリックさせて表示
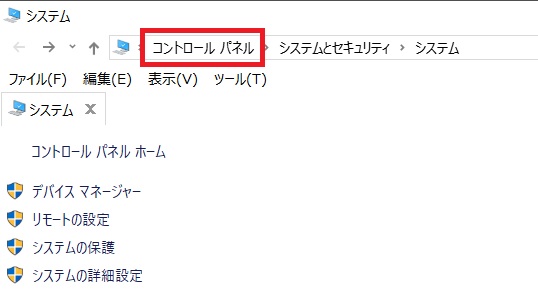
などといった方法でも「コントロールパネル」を表示させることができます。
個々のお好みで表示させればいいと思いますが、やはりデスクトップ上にショートカットを作成させておく方法が一番かと思われます。