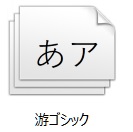Windows10になってからシステムフォントがWindows8.1まで使われた「メイリオ」ではなく「游ゴシック」に変更となりました。
この「游ゴシック」ですが、メイリオと比べても見づらいという意見が多数で、Googleで「游ゴシック」と検索すると、検索候補の一番上が下記の画像のように「游ゴシック 見づらい」という結果に。
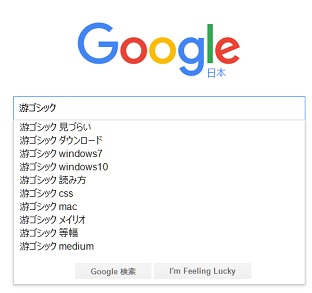
フォント設定の「Cleartype テキストの調整」を利用すれば多少は見やすくはなるのですが、それでも使い慣れたメイリオなどに戻したい時のために、フォントの変更方法を紹介します。
フォント変更の手順
本来でしたらWindows10標準の設定方法で変更方法を紹介したいのですが、ここでは便利なフリーソフトを使って変更する方法を紹介しています。
2つのソフトを紹介していますので、お好きな方をお試しください。
Windows10 フォントが汚いので一発変更!
http://forest.watch.impress.co.jp/library/software/win10fontchg/(窓の杜)
http://www.vector.co.jp/soft/winnt/util/se511460.html(Vector)
お好きなサイトからダウンロードしてください。
ダウンロードファイルは「FontChanger.zip」となっているはずです。
zipファイルはファイルをクリックするか、右クリックで「すべて展開」を選択すると解凍できます。
ファイルを解凍すると「FontChanger]フォルダは下記画像のようになっています。
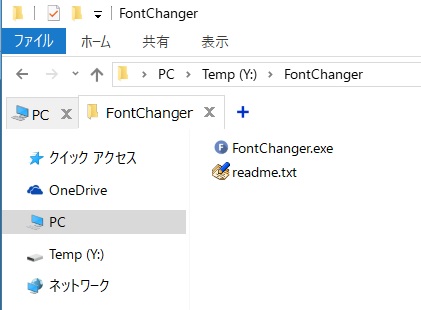
フォルダ内の「FontChanger.exe」をクリックして起動させます。
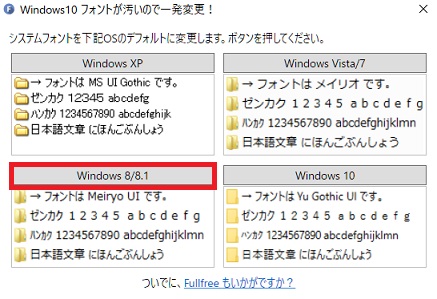
起動させると上記画像のように、これまでの4種類のOSのフォントを選べるようになります。
Windows XP(MS UI Gothic)、Windows Vista / 7(メイリオ)、Windows 8 / 8.1(Meiryo UI)、Windows 10(Yu Gothic UI)
変更させたいフォントを選んだら、赤枠のOSの部分をクリックしたら変更完了です。
クリック一つで変更できるので手軽です。
Meiryo UIも大っきらい!!
http://tatsu.life.coocan.jp/MySoft/WinCust/index.html
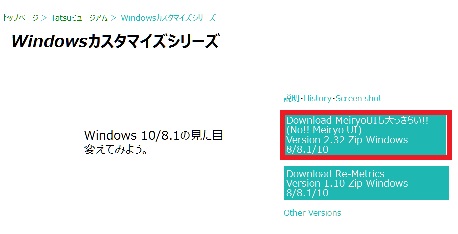
上記サイトの赤枠をクリックしてダウンロードしてください。
ダウンロードファイルは「noMeiryoUI232.zip」などとなっているはずです。(ソフトのバージョンアップ等で末尾の「232」の数字が変わっている場合があります)
zipファイルを解凍してフォルダ内の「noMeiryoUI.exe」クリックして起動させます。
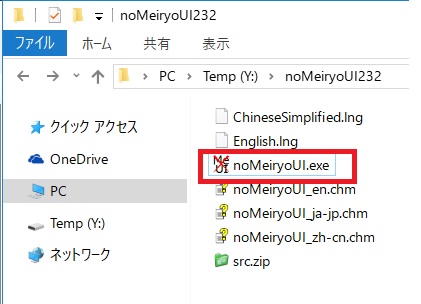
起動すると画像のような画面が出てきます。
赤枠の「選択」をクリックすると、選択できる「フォント名」、「スタイル」、「サイズ」が表示されますので、お好みのものを選択してOKをクリックします。
ここでは「メイリオ」を選択しました。
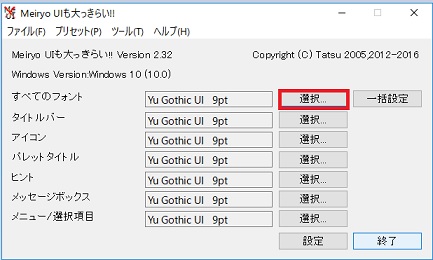
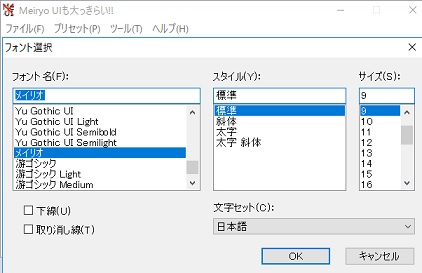
「OK]をクリックすると、再び最初の画面になりますので、赤枠の「一括設定」をクリックすればフォントが変更されます。
反映されるのに少し時間がかかりますのでお待ち下さい。
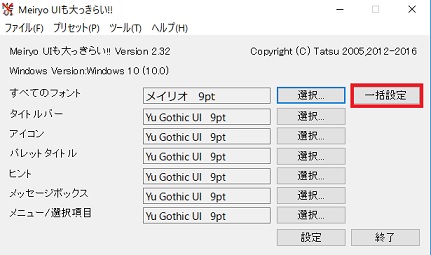
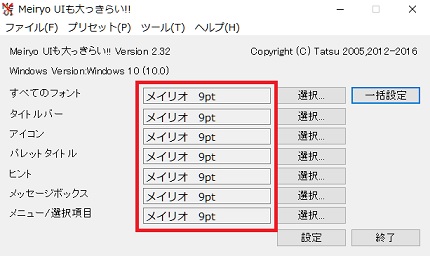
無事変更が完了すると画像のようにすべて「メイリオ」を変わっているはずです。
使用しているソフトによっては変更が反映されない場合もありますので、その時はPCを再起動させるといいでしょう。