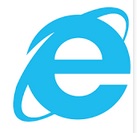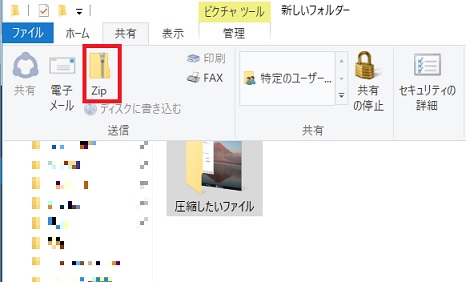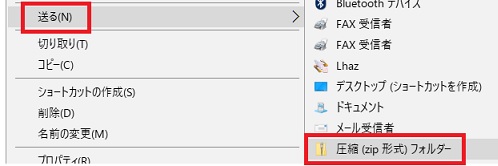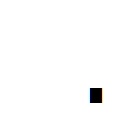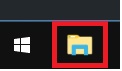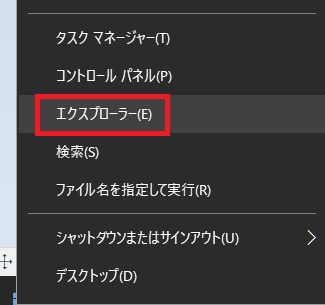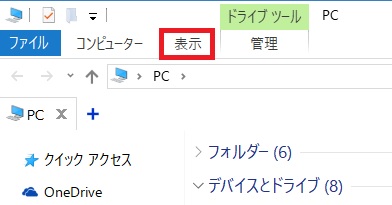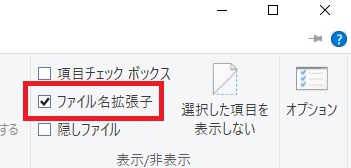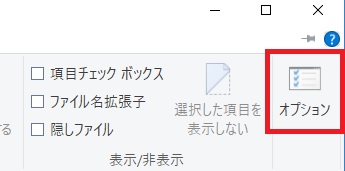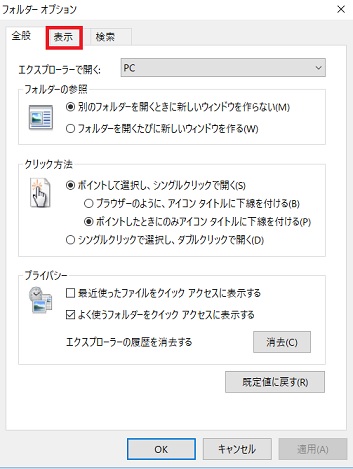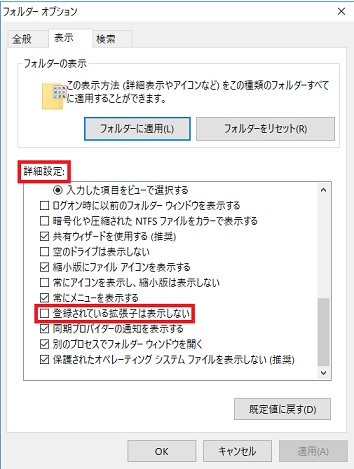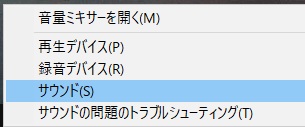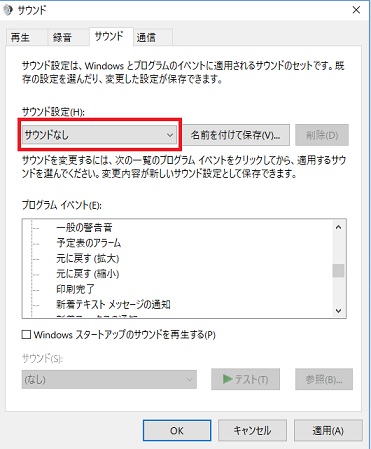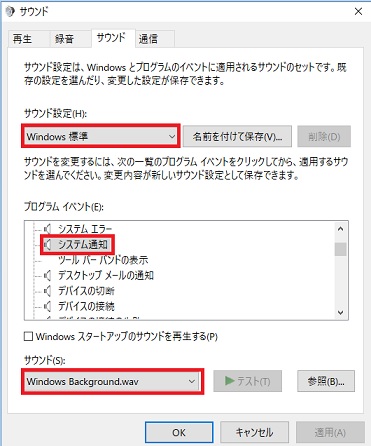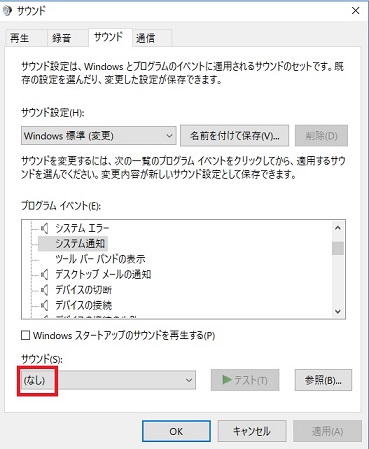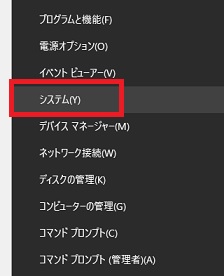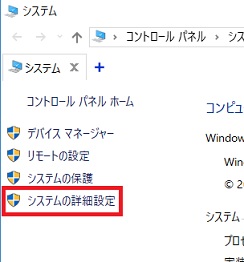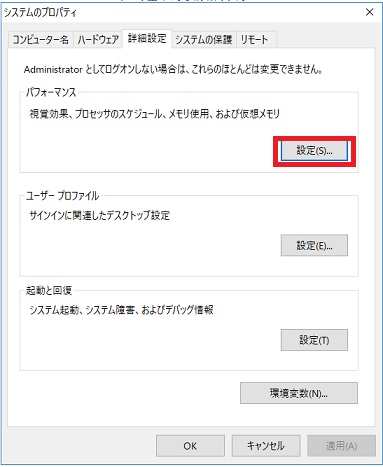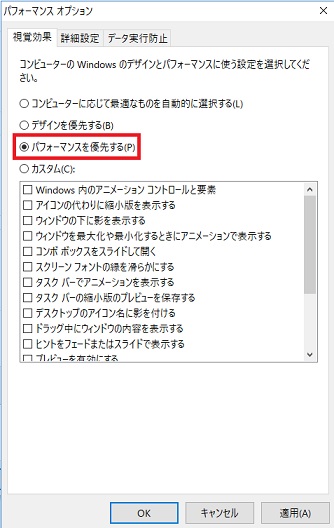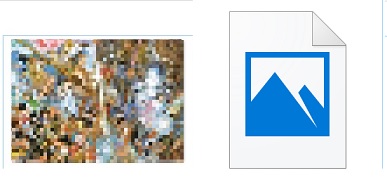Windows10から標準のブラウザが新しくなり「Microsoft Edge」になりましたが、これまでの「Internet Explorer」も使用することができます。
Internet Explorer起動手順
1.画面左下の「Windows」マーク(スタートメニュー)をクリックするとアプリ(プログラム)メニューが表示されるので、「W」の項目の「Windowsアクセサリ」 → 「Internet Explorer」をクリックで起動します。
ちなみにInternet Explorerのバージョンは「11」です。
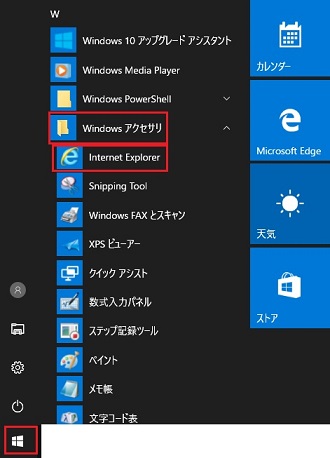
別の方法として、画像のように「検索アイコン」や「検索ボックス」を表示させてる人は、「ie」を入力すれば「Internet Explorer」が出てきます

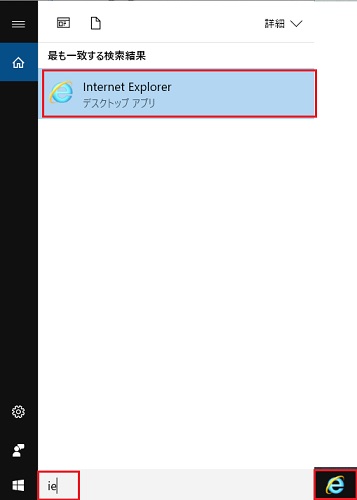
もし、Internet Explorerを頻繁に使うようであれば、起動中に「Internet Explorer」のタスクバーの部分を右クリックして「タスクバーにピン留めする」で、タスクバーにアイコンが表示されますので今後は素早く起動できるようになります。
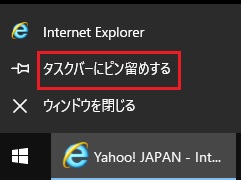
以上で完了です。