Windowsでは、タスクバー右側に時計が表示されていますが、通常ですと「何時」「何分」までしか表示されていません。
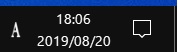
タスクバーの時計部分をクリックしてカレンダーを表示させると秒まで表示されるのですが、いちいちカレンダーを表示させて秒まで確認するのは面倒です。
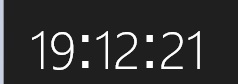
そこで、ここではタスクバーの時計にも秒を表示させる方法を紹介しています。
※設定にはレジストリの値を変更するので、バックアップを取るなり自己責任でお願いします
タスクバーの時計に秒を表示させる
1 スタート右クリックで「ファイル名を指定して実行」をクリック、「regedit」を入力してレジストリエディターを起動する

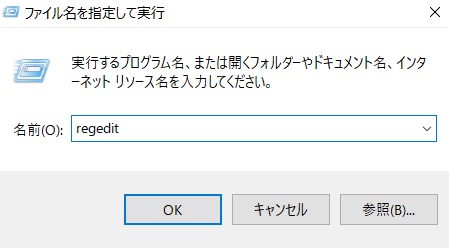
2 レジストリエディターの画面左から以下の値を表示させる
「HKEY_CURRENT_USER」-「Software」- 「Microsoft」- 「Windows」- 「CurrentVersion」-「Explorer」-「Advanced」
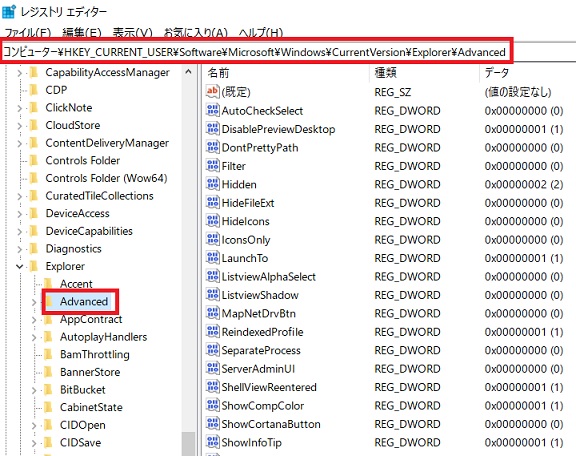
3 手順2の「Advanced」で右クリックして、「新規」→「 DWORD(32ビット)値 」をクリックして、「新しい値#1」を出す
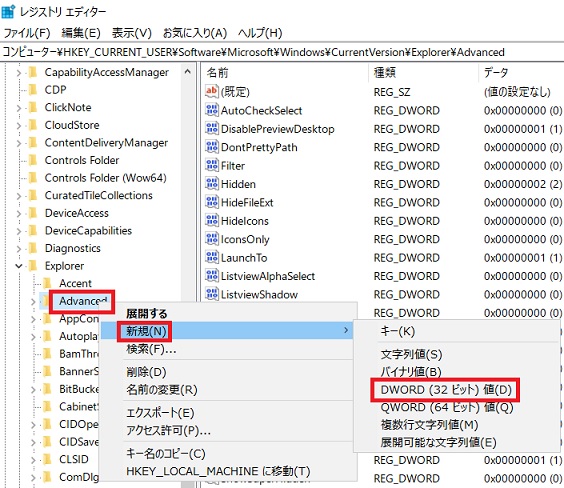
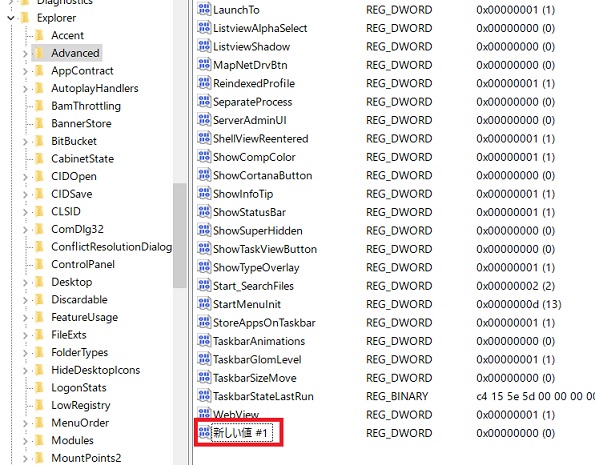
4 「新しい#1」を右クリックして「名前の変更」で「ShowSecondsInSystemClock」と入力して変更する
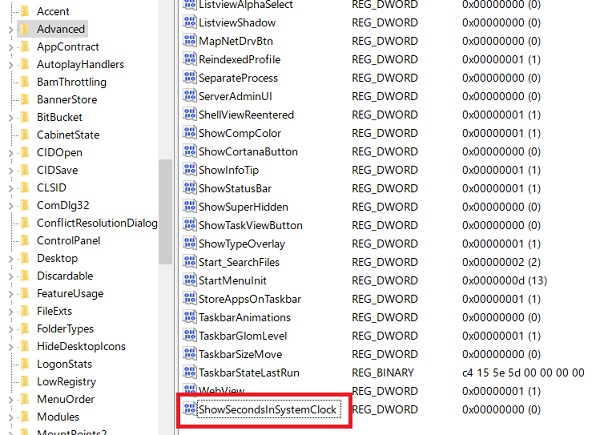
入力する名前を間違わないようにしてください。
ShowSecondsInSystemClock
です。
このままコピペすると良いでしょう。
5 「ShowSecondsInSystemClock」を右クリックして「修正」で数値を「0」から「1」に変更する
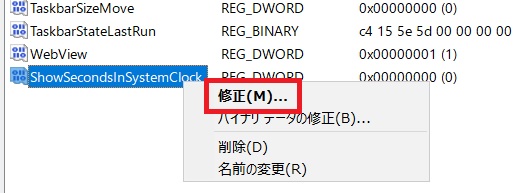
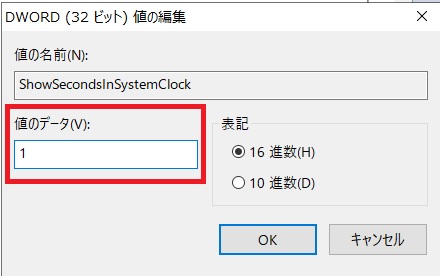
OKをクリックして、レジストリエディターを終了させると設定完了です。
6 PCを再起動もしくは、サインアウト→サインインさせる
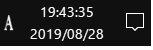
これで次にPCを起動させると、画像のように時刻に「秒」も表示されるようになります。
秒を表示させるのを止めたい
やっぱり通常のように「時」と「分」だけで「秒」を表示させるのを止めたい場合は、
・手順5の数値を「1」から「0」にする
もしくは、
・レジストリエディターで作成した「 ShowSecondsInSystemClock 」を削除する
上記のどちらかを設定して、再びWindowsを再起動かサインアウト→サインインさせると、元のように「秒」が表示されない、何時何分の表記になります。