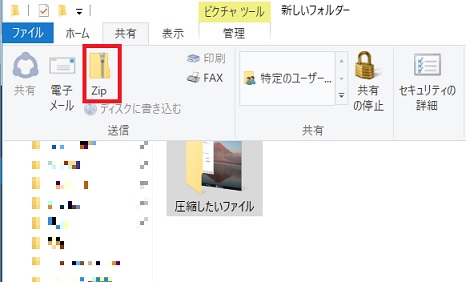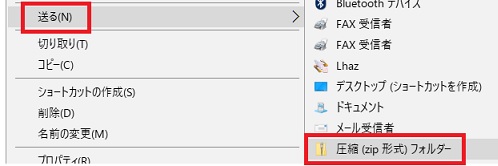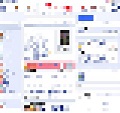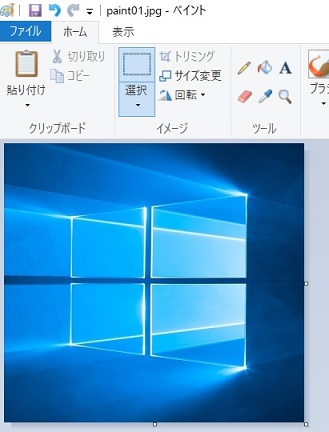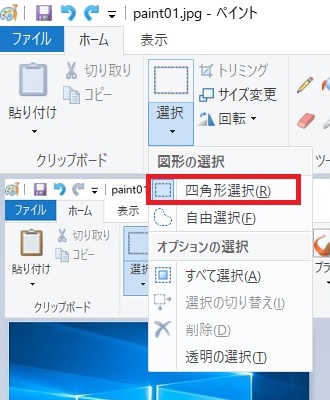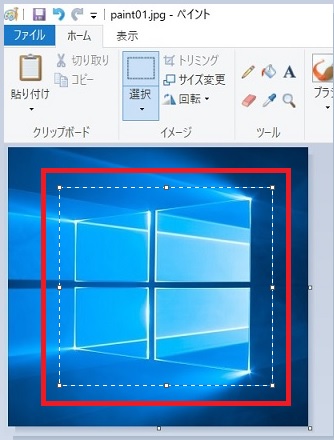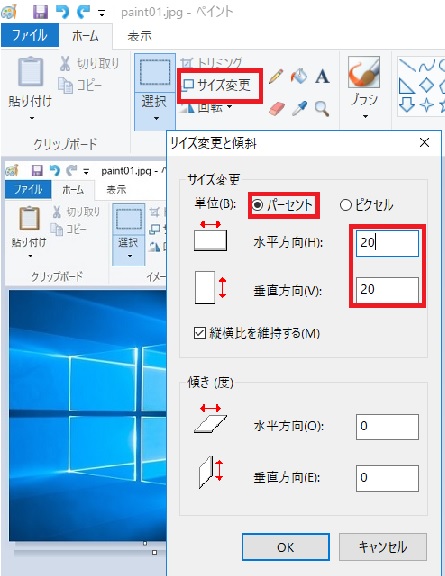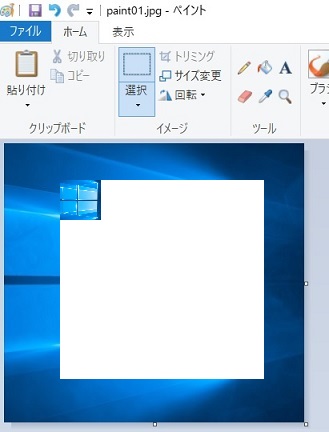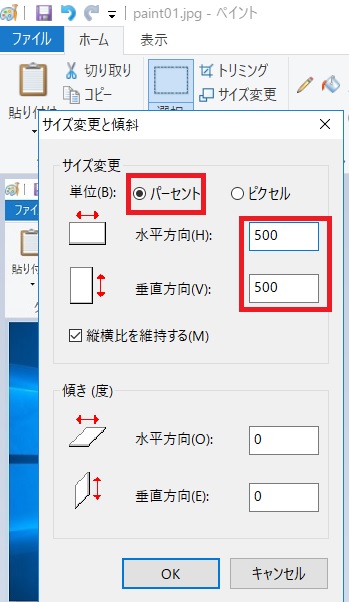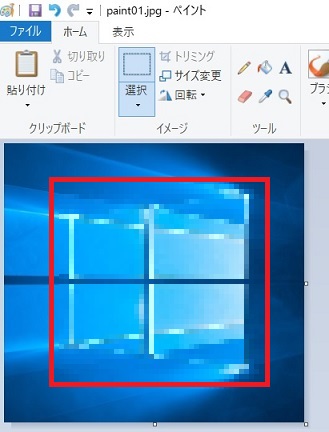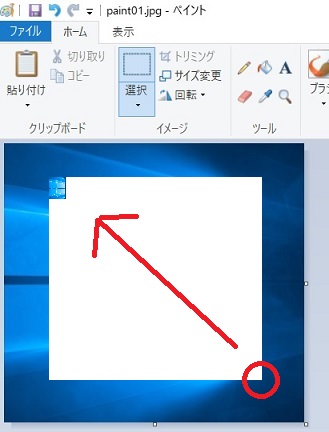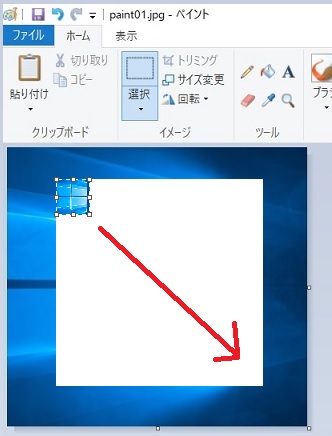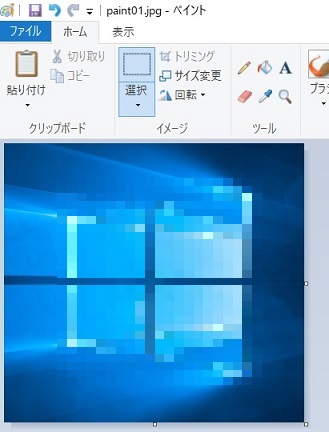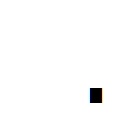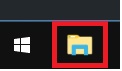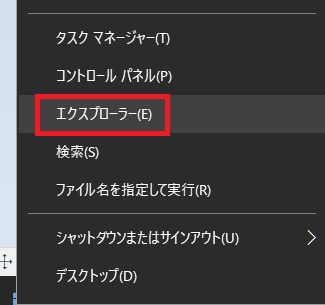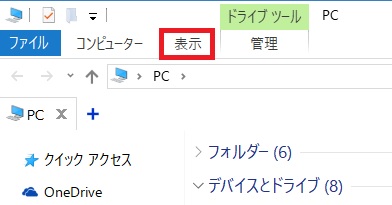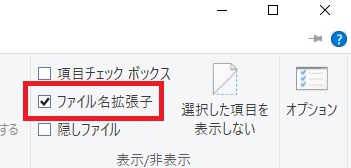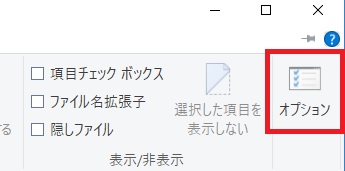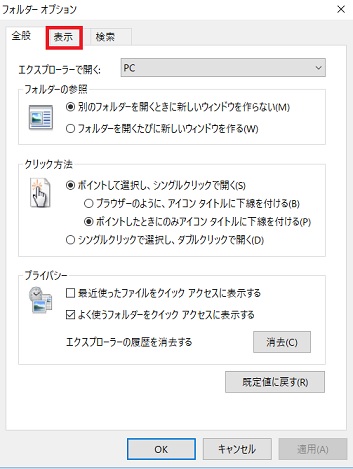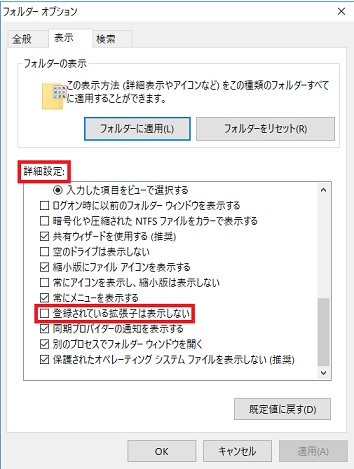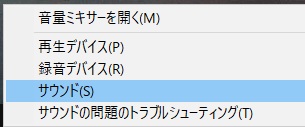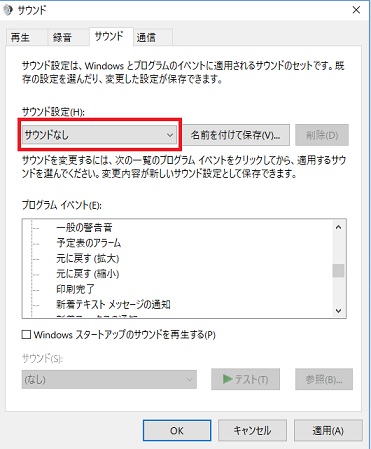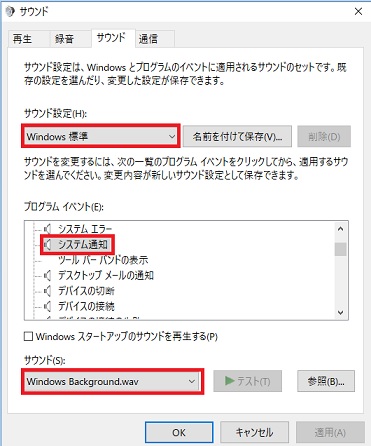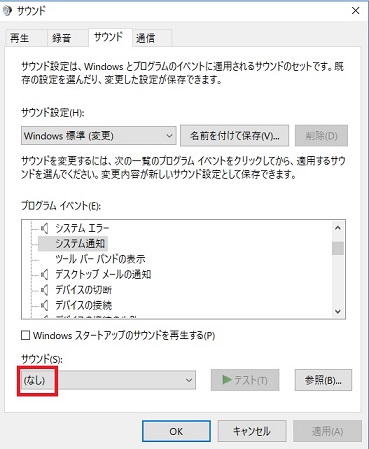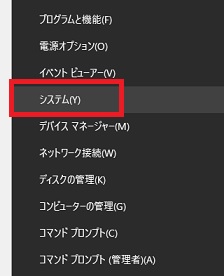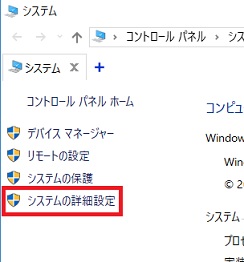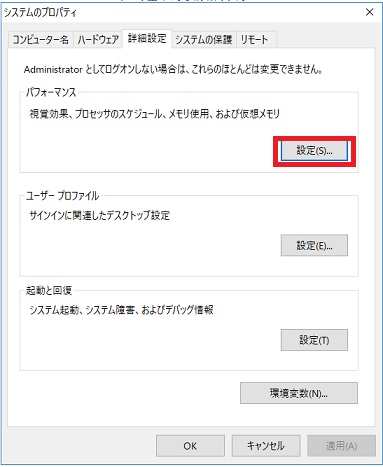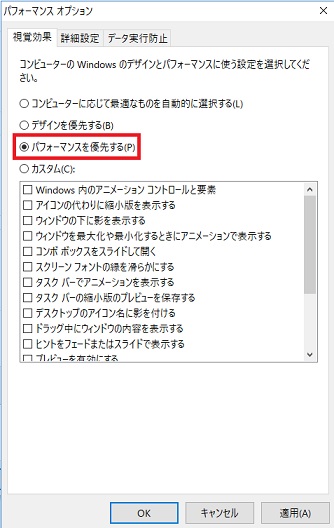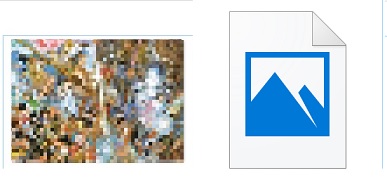Windowsではファイルの種類を区別する文字列を拡張子として表示していますが、Windows10ではその拡張子がデフォルトでは非表示となっています。
拡張子とは(Wikipedia)
拡張子の例
・sample.txt
・sample.mp3
・sample.jpg
・sample.exe
などなど様々あります。
ファイルを扱う上で拡張子を表示させておいたほうが便利ですし、例えば「.exe」などのプログラム実行ファイルを知らずにクリックして実行してしまいウィルスに感染するということを事前に防ぐことも可能です。
ここではその拡張子を表示させる方法を紹介しています。
拡張子を表示させる手順
1.「エクスプローラー」を起動する
タスクバーのアイコンをクリックするか、画面左下の「Windows」マークを右クリックして出てくる「エクスプローラー」をクリックするといいです。
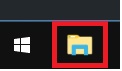
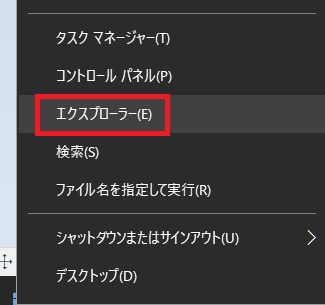
2.「エクスプローラー」画面左上の「表示」をクリックする
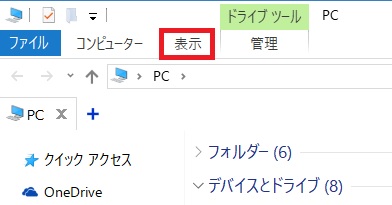
3.「表示」の各メニューが出てくるので、画面右上の「ファイル名拡張子」をクリックする
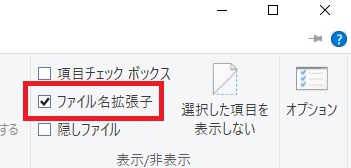
以上完了です。
これで各ファイル名の後ろ(末尾)に「.○○○」という文字列が表示されているはずです。
また、上記以外の方法もありますので紹介しておきます。
1.上記方法「3」の「表示」の各メニュー画面右端の「オプション」をクリックする
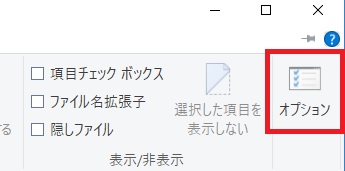
2.「フォルダーオプション」が出てくるので、「表示」のタブをクリック
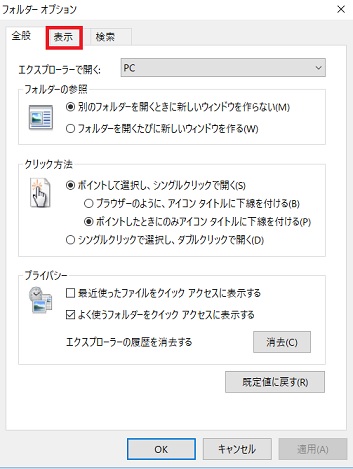
3.「詳細設定」の欄を下にスクロールすると、「登録されている拡張子は表示しない」とあるので、そのチェックを外す
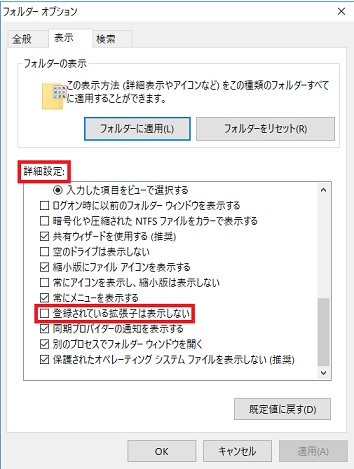
以上で完了です。
最初の方のやり方のほうが早くて済むと思いますが参考までに。